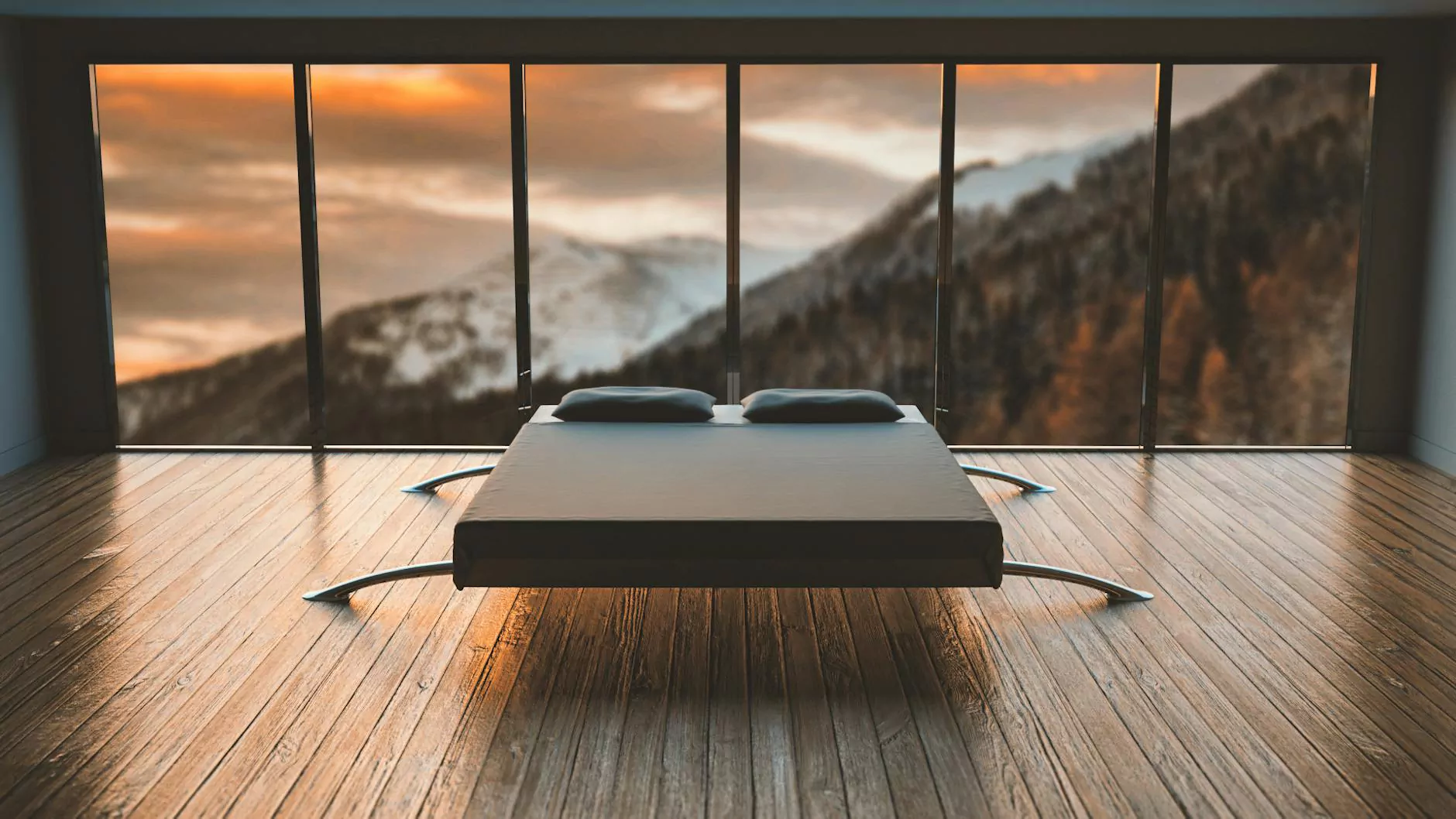Elevate Your Mac Experience with a RAM Upgrade

In today's fast-paced digital world, a computer's performance can significantly impact productivity. For Mac users, one of the most effective ways to enhance the performance of your machine is through a Mac RAM upgrade. By boosting your Mac's RAM, you enable it to handle more processes simultaneously, resulting in faster load times, smoother multitasking, and an overall improved user experience. In this article, we'll explore the ins and outs of upgrading your Mac's RAM, why it's necessary, and how ITTech4All stands ready to assist you in this essential upgrade.
Understanding RAM: The Backbone of Your Mac's Performance
Random Access Memory (RAM) acts as a computer's short-term memory. It's where your Mac stores data that it uses repeatedly while in operation. The amount of RAM in your Mac affects how many applications you can run at once, how quickly programs load, and how efficiently your system operates under heavy loads.
Key Benefits of Upgrading Your RAM:
- Enhanced Multitasking: With more RAM, you can run multiple applications without seeing a decrease in performance.
- Improved Speed: Your Mac will operate more quickly, with faster boot times and application launches.
- Better Gaming Experience: For gamers, increased RAM allows for smoother gameplay and an overall enhanced gaming experience.
- Future-Proofing: For users who plan on keeping their Mac for several years, upgrading RAM ensures your system can keep up with future software demands.
The Signs That You Need a Mac RAM Upgrade
How do you know if your Mac is in need of a RAM upgrade? There are several telltale signs that indicate it might be time to enhance your system's memory:
- Frequent System Freezes: If your Mac frequently freezes or crashes, it may be struggling to allocate sufficient memory.
- Slow Performance: Increased lag when launching applications or loading files can signal that you need more RAM.
- High Activity on Activity Monitor: If you notice that your memory pressure is consistently in the red zone, it’s a clear message that your current RAM capacity is inadequate.
- Struggling with Software Updates: New software often requires more memory. If updates stress your system, it’s time to upgrade the RAM.
Choosing the Right RAM for Your Mac
Not all RAM modules are created equal. Depending on your Mac's model, you'll need to select the appropriate type and size of RAM. Here are factors to consider when choosing RAM for your Mac:
Compatibility
Before purchasing, ensure the RAM is compatible with your specific Mac model. Different models use different types of RAM, such as:
- DDR3 vs. DDR4: Check your Mac's specifications to know which version is suitable.
- SO-DIMM vs. DIMM: Most Macs use SO-DIMM (small outline dual in-line memory module) for laptops.
Capacity
RAM comes in various capacities, typically ranging from 4GB to 64GB or more. Consider your usage patterns:
- 8GB: Good for basic tasks and internet browsing.
- 16GB: Ideal for students and professionals who run multiple applications.
- 32GB or more: Necessary for heavy users, including gamers and video editors.
How to Upgrade Your Mac RAM
Upgrading RAM in your Mac can vary in complexity depending on the model. Here’s a general guide on how to perform the upgrade:
1. Check Your Mac’s Specifications
Before anything else, you should verify your current RAM specifications. You can do this by:
- Clicking the Apple menu in the top-left corner.
- Selecting “About This Mac.”
- Reviewing the memory section to see how much RAM is currently installed.
2. Purchase Compatible RAM
Once you know your specifications, you can purchase compatible RAM from reputable vendors. ITTech4All offers a variety of high-quality RAM options tailored for all Mac models.
3. Prepare Your Workspace
Ensure you have the following tools handy:
- A clean, static-free workspace.
- Small Phillips screwdriver.
- An anti-static wrist strap (optional but recommended).
4. Open Your Mac
Here’s how to open up your Mac and install the new RAM:
- Power off your Mac and disconnect all power and peripherals.
- For MacBooks, remove the back panel using the screwdriver.
- For iMacs, consult a guide specific to your model.
5. Install New RAM
Insert the RAM modules into the available slots at a 30-degree angle and press down gently until they click into place. Ensure that the clips lock the RAM securely.
6. Close Up Your Mac
Replace the back panel and screws securely. Reconnect all peripherals and power your Mac back on.
Why Choose ITTech4All for Your Mac RAM Upgrade?
Choosing the right partner for your Mac RAM upgrade is essential for ensuring a smooth experience and optimal performance. ITTech4All stands out for several reasons:
- Expert Guidance: Our team of professionals can help you choose the right RAM for your specific needs.
- Quality Products: We offer only high-quality RAM solutions compatible with all Mac models.
- Installation Services: If you prefer professional assistance, our skilled technicians can handle the installation for you.
- Customer Support: Our dedicated support team is available to assist you with any questions or concerns.
Conclusion
A Mac RAM upgrade can profoundly enhance your computer's performance, allowing you to handle more tasks with ease and efficiency. Whether you are a professional needing robust performance for complex applications, a gamer seeking smooth gameplay, or simply a user wanting a speedy Mac experience, upgrading your RAM is a smart investment.
This guide has provided you with knowledge on selecting the right RAM, understanding the necessity of an upgrade, and the steps involved in the installation process. If you are ready to boost your Mac’s performance, contact ITTech4All today. Our team is here to provide expert advice, high-quality products, and professional installation services tailored to meet your needs.